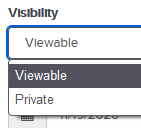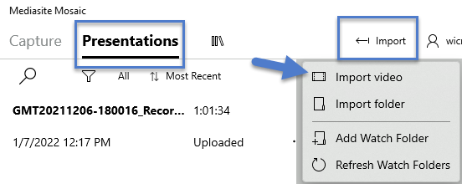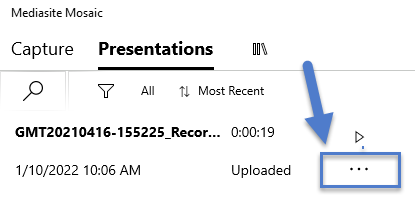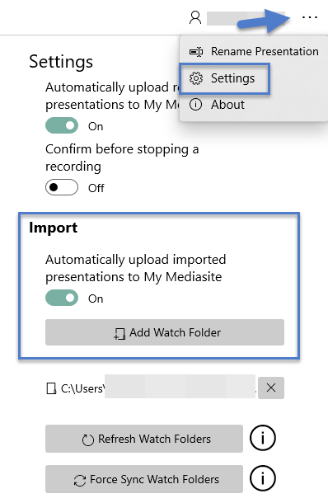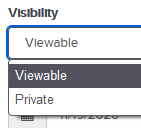1. Create a new watch folder by going to [. . .] > Settings.
2. Under Import, enable Automatically upload imported presentations to My Mediasite.
3. Then click Add Watch Folder.
4. Select the desired watch folder and click Open.
5. When new videos are added to the folder you can add those to Mediasite Mosaic by clicking Refresh Watch Folders.
Things to note:
Videos uploaded to My Mediasite will be set to a private setting viewable only to the owner by default. To change this in My Mediasite, edit the video details and change the following setting to Viewable: