 Video
Video
When choosing to record a meeting or Webinar, Zoom can record in two different ways: local and cloud.
Local:
If recording locally, by default, all recordings will be placed in a Zoom folder found in the following file path on these devices:
Cloud:
If recording to the cloud, you can view your recordings by signing into to https://ufl.zoom.us/ and clicking “Recordings.”
If your meeting is set to automatically record and the “Join before host” is enabled, this can result in many unnecessary recordings triggered by participants joining the meeting prior to the host. To prevent this, disable “Join before host” in the meeting settings.
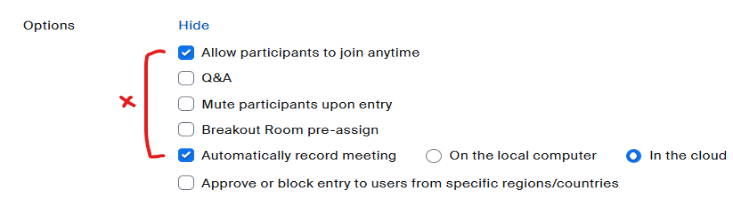
Video storage is available to faculty and staff with a MyMediasite account. You have the ability to upload, edit, and manage your own content, with hosting on the VCS Mediasite server. Faculty and staff are provided free storage for instructional purposes.
To get started, visit our MyMediasite page.
You can start uploading your Zoom recordings right away. Here are some steps on how to Manually Moving Zoom Recordings to MyMediasite
Zoom’s built-in storage for Cloud Recordings is not intended for long term storage. You may use UF’s Mediasite service if you wish to keep recordings longer than 180 days while still making them available online.
There are two ways to transfer Zoom’s Cloud Recordings into UF’s Mediasite:
a) Automatic Import, configured prior to the Zoom meeting.
b) Manual import, after the meeting has completed.
Mediasite’s newest integration with Zoom allows to automatically import a cloud recording and its audio transcripts to your MyMediasite account.
To automatically import Zoom cloud recordings, follow these steps:
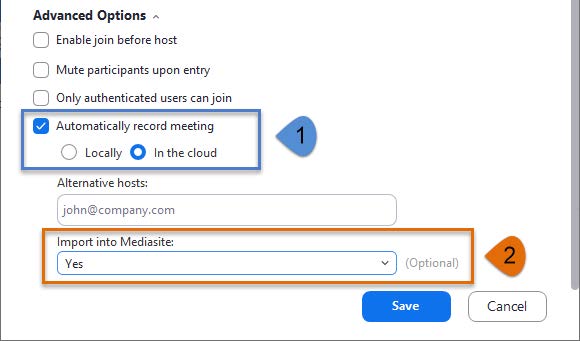
To manually import your existing Zoom cloud recordings to your MyMediasite account, follow these steps:
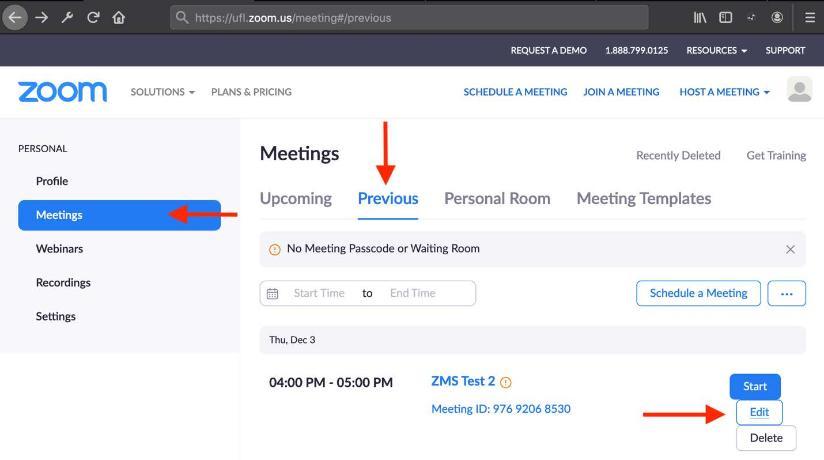
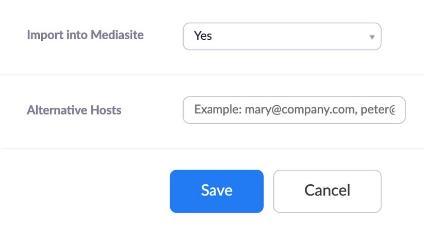
Important Notes: